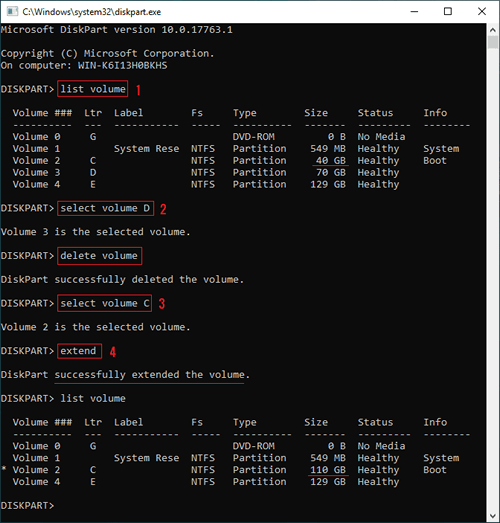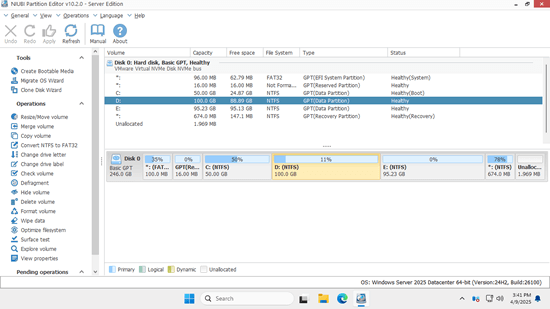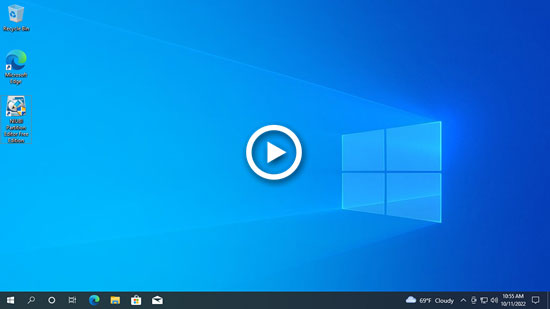To extend volume in Windows Server 2025, there are several tools available to help you. If you prefer to use a command-line tool, there's a built-in utility called Diskpart. It can shrink, extend, create, delete, and format partitions. However, it is not perfect. For example, it cannot resize FAT32 partitions. There are also limitations when shrinking and extending partitions in Server 2025. This article explains how to extend volume in Windows Server 2025 using the Diskpart command, the specific limitations, and the best option for extending a partition in Server 2025.

How to extend partition with diskpart command
To extend volume with diskpart in Windows Server 2025 and other versions, your disk partition must meet all requirements below:
- The partition to be extended must be formatted with the NTFS filesystem.
- There must be another partition that is adjacent and located to the right.
- You must delete the adjacent partition on the right before expanding the left one.
Steps to extend volume C with diskpart in Windows Server 2025:
- Press Windows and R together on your keyboard, type diskpart and press Enter.
- Type list volume in diskpart.exe command prompt and press Enter.
- Type select volume D and press Enter.
- Type delete volume and press Enter.
- Type select volume C and press Enter.
- Type extend and press Enter.
In a short time, Diskpart reports that the volume was successfully extended, the C drive has been extended from 40GB to 110GB.
- Step 2 is not required, but it displays the initial partition size and other information, so it is helpful.
- Before you delete, shrink, or extend a partition, you must select it to give it focus.
- If you want to extend part of the unallocated space to the C drive, type extend size=XX (XX is the amount without MB) in Step 6.
The limitations to shrink and extend volume with Diskpart
Type help extend in Diskpart command prompt window, you'll see the syntax and limitations of extend command.
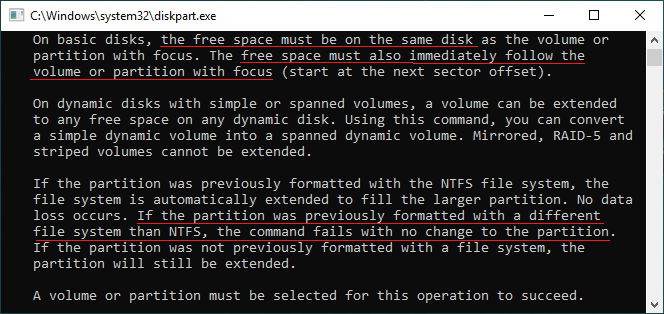
Limitations of Diskpart to extend volume in Server 2025:
- It only supports NTFS. Partitions that were previously formatted with FAT32 or other filesystems cannot be extended. The command will fail with no changes made to the partition.
- The free (unallocated) space must be on the same disk and immediately follow the volume or partition in focus. If you shrink D to expand the C drive using Diskpart, you will receive the error "The size of the extend is less than the minimum." This is why you must delete D beforehand.
- The Diskpart command prompt only shows all partitions in a list with limited information. Additionally, any operations cannot be undone.
Best way to extend volume in Server 2025
Besides the Diskpart command, there's another built-in tool called "Disk Management." However, it has the same limitations as Diskpart. The best way to extend volume in Windows Server 2025 is by using server partition software, such as NIUBI Partition Editor. The benefits include:
- It can clone the disk beforehand in Windows without interrupting the server. You can boot from the cloned disk immediately if anything goes wrong.
- It works in virtual mode before you click the "Apply" button, allowing you to preview and cancel any operations before confirming.
- It features Cancel-at-Will technology, enabling you to cancel ongoing operations before they complete if you make a mistake, even after clicking "Apply."
- It includes 1 Second Rollback technology to protect data. If any known error is detected, it automatically reverts the server to its original state in a flash.
Download NIUBI Partition Editor, and you'll see all storage devices, along with their partition layouts and detailed information in the main window.
How to extend volume in Windows Server 2025 with NIUBI:
- Right-click an NTFS or FAT32 partition and select "Resize/Move Volume." In the pop-up window, you can drag either border to the other side to shrink the partition. For example, if you want to shrink D and extend the C drive, drag the left border of the D drive to the right.
- Right-click the C drive and select "Resize/Move Volume" again. Drag the right border to the right to merge the unallocated space.
- Click "Apply" in the top-left corner to confirm and proceed.
Watch the video how to operate:
In addition to shrinking and extending partitions on Windows Server 2025/2022/2019/2016/2012/2008, NIUBI Partition Editor offers many other disk partition management operations, such as moving, cloning, converting, defragmenting, hiding, wiping, and scanning for bad sectors.